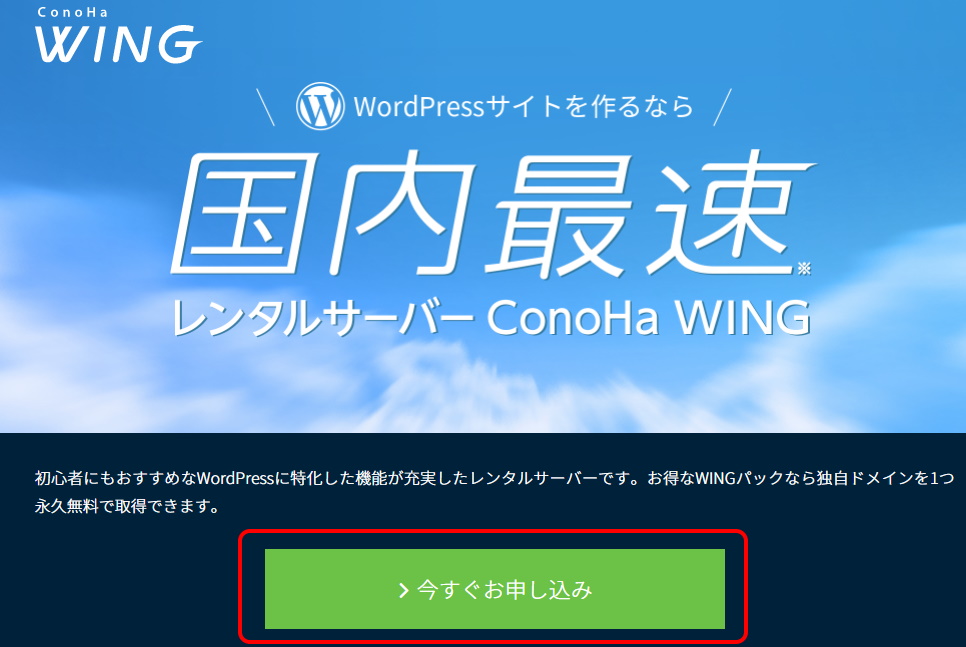ホームページ(ブログ)を立ち上げるには、①サーバーと②独自ドメインが必要です
①サーバーとは?
インターネット上にホームページのデータを安全に置く場所です。実際世界でいうとホームページが「建物」であれば、サーバーは「土地」のようなものです。

サーバーがないとホームページを表示させることが出来ません。
サーバー会社にはいろいろありますが、選ぶポイントは「安全実績」「能力が高い(容量・スピード)」「価格が適正(安い)」などが挙げられます。
おすすめできるサーバーは、「ConoHa WING」「Xサーバー」「ロリポップサーバー」この3つになります。
特におすすめできるのが能力が高くて、低料金の「ConoHa WING」です。
「ConoHa WING」は、ドメインが無料で1つもらえます。
なので、ドメイン代がかからず、サーバー代だけでホームページが運用できます。
これはかなりのお得ポイントです!
②独自ドメインとは?
ホームページが建物だったら、ドメイン(URL)はネット上の住所です。
特定の住所!自分だけの住所を持てるのが独自(独立した自分だけの)ドメインです。
会社のホームページであれば「会社名」を文字列に入れるのがおすすめです。
たとえば、トヨタのホームページであれば・・・
「https://toyota.jp/」という感じです。「toyota.jp」この部分が「独自ドメイン」の部分になります。
「jp」の部分は「com」や「net」などの種類があります。
ドメインの取得と文字列の決め方は後で解説していきます。
今すぐ申し込む!
▼すぐに申し込み手順の解説ページを見たい方はこちらから!

それでは、まず、おすすめのサーバー「ConoHa WING」から解説していきます。
読み進めれば、ご自分のサーバーを今日、手に入れることが出来ます。
WINGの契約には2種類あります!
WINGパック
長期利用で割引が効くタイプ。通常、ホームページやブログは長期間利用するので、コチラを選択します。
契約期間は、6か月、1年がおすすめです。期間が長いほど割引率が大きくなり安価になります。ホームページの場合は1年単位の契約がおすすめです。確定申告がスムーズです。
通常料金
割引が一切ありません。1時間ごとに課金されるタイプ。ホームページ制作者などが1カ月弱くらいテスト環境で使用する時に使います。割高ですが1カ月弱の場合は使った分だけの支払いになるので余計な支払いがありません。プロ向きの料金設定です。

どちらの料金設定を選んだらいいんだろう?

WINGパックをお申し込みください。長期利用で割安です。1年契約の場合、「通常料金」に比べて約25%ほど割安(時期により異なります)になります!
WINGパックお申し込みのメリット
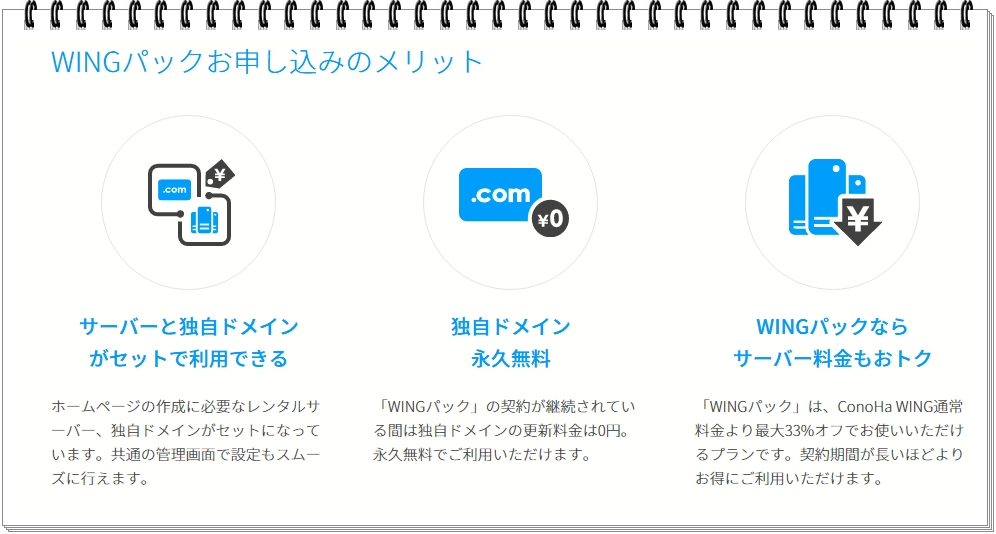
WINGがおすすめの理由
1.表示速度が他のサーバーよりも圧倒的に早い!
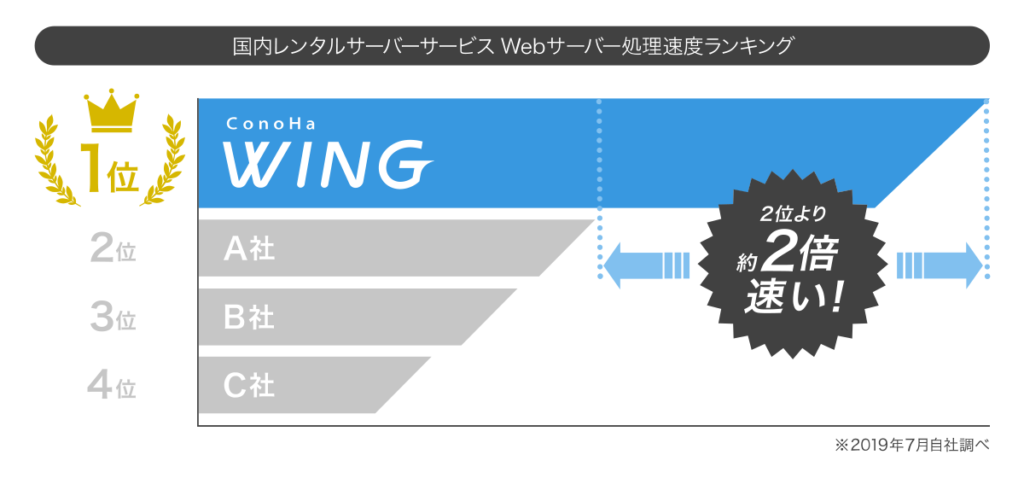
2.サーバー運営費(ランニングコスト)が高くない
初月費用(初期設定費)も無いので、他社と比べて初年度は特にお得感があります。
3.ドメインがひとつ無料でもらえる!

.com や.net などの有名ドメインが、サーバー契約中は永年無料で使えてお得です。
そして、サーバーでドメインを取得できるのもありがたいことです。
別途、ドメイン会社にいって、ドメイン契約をしなくていいので安くて簡単ということになります。
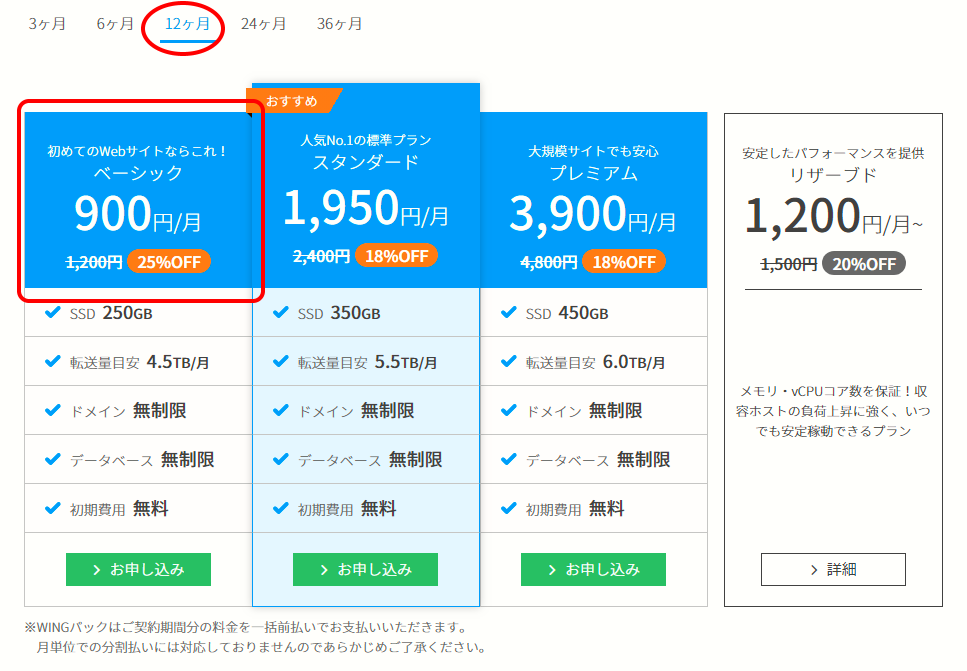
◎「12カ月(1年契約)」「ベーシック」を選ぶと月額換算で
(上記例)900円/月になります。(契約期間や契約時期により料金は変動します)
- 「12カ月」「ベーシック」を選ぶのがおすすめです。一括払いなので12カ月で1万円以上しますが、6か月のプランを選択して、毎回6か月分を支払うのは長期的にみて、かなり損をします。2回目を更新して払うのであれば、最初から12カ月を選ぶのがお得です。
- おすすめが「スタンダード」になっていますが、最初のホームページやブログは「ベーシック」で十分対応できます!(上記料金表参照)
※表記の価格は目安です。通常料金からキャンペーン価格まで様々あります。最新の価格は、公式サイトの画面で確認ください。

ここからは私が説明いたします!
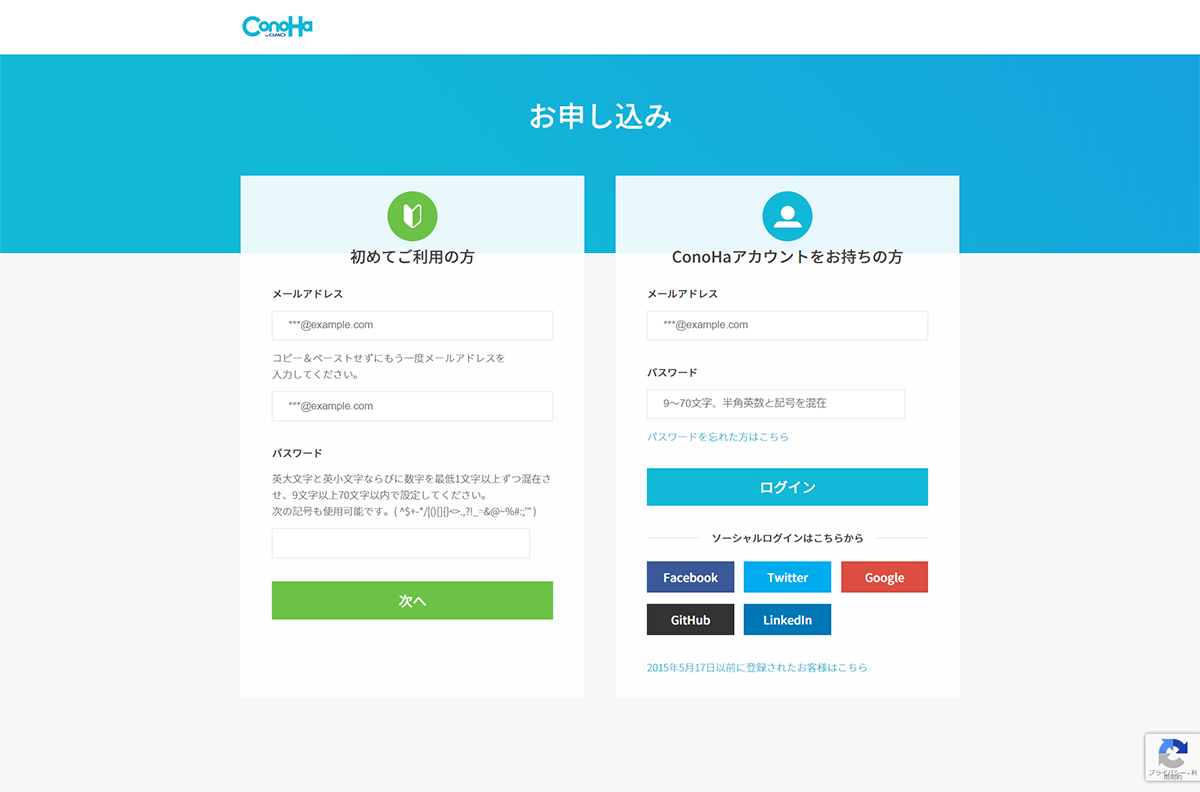

▲ここは「初めてご利用の方」を選択!
☆メールアドレスとパスワードはメモっておきましょう!
☆このあと、メールアドレスにアカウント情報「[ConoHa] お申込みありがとうございます」が届きます。確認してください。
入力画面の流れが2通りあります!
どこの「申し込みボタン」押すか。再ログインするか。によって異なります。
再ログインしないで、そのままの流れで進むときは以下の画面が出てきます。
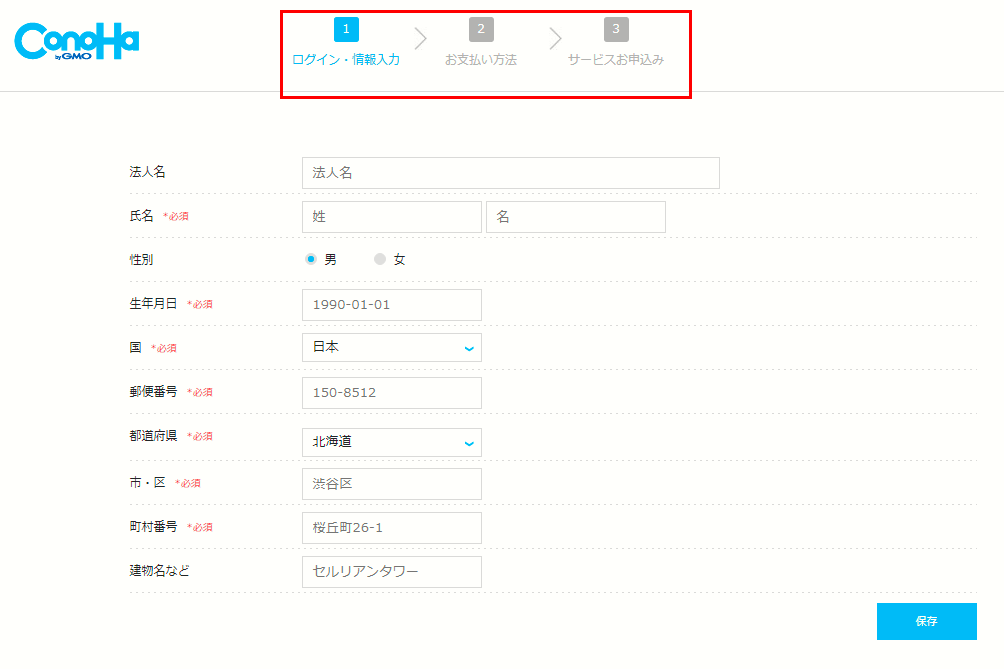
流れに沿って入力をしてください。住所は正確に入力することが重要です。虚偽や短縮した住所を使うとドメイン取得時にエラーになる場合があります。後々、面倒なことになるので正確に入力しましょう!
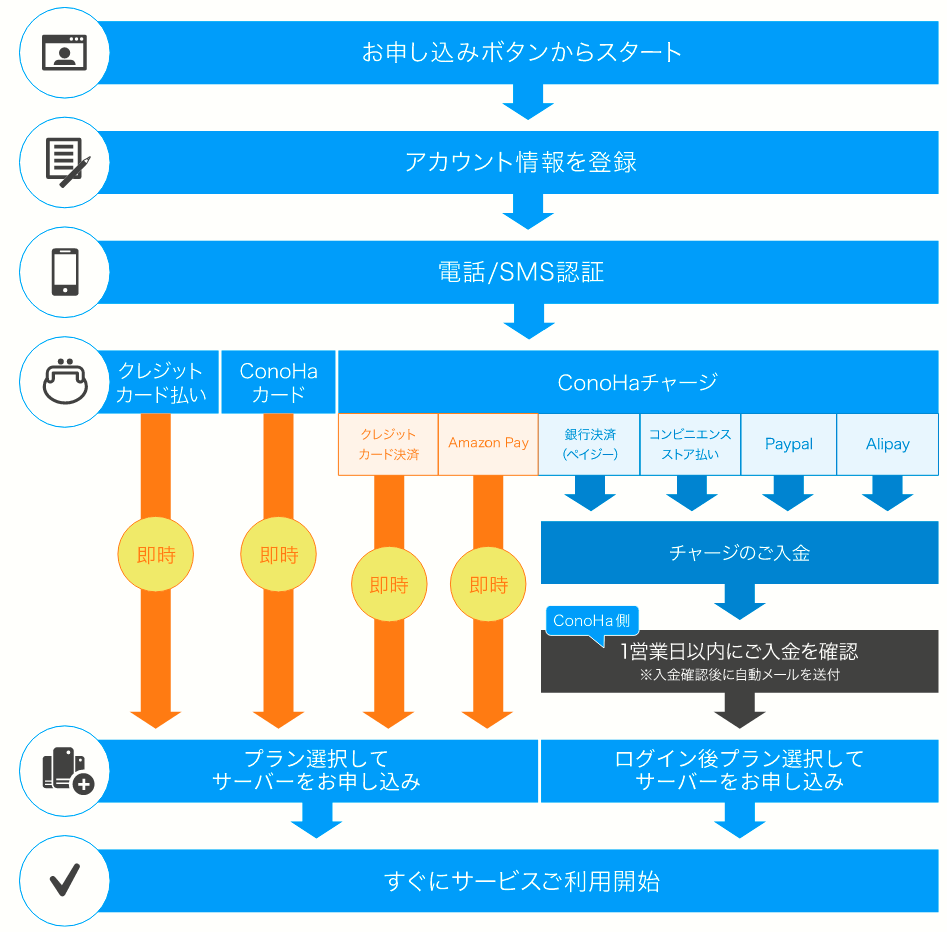
2通り目は、この画面から始まります!

順序が異なりますが最終的には同じです。
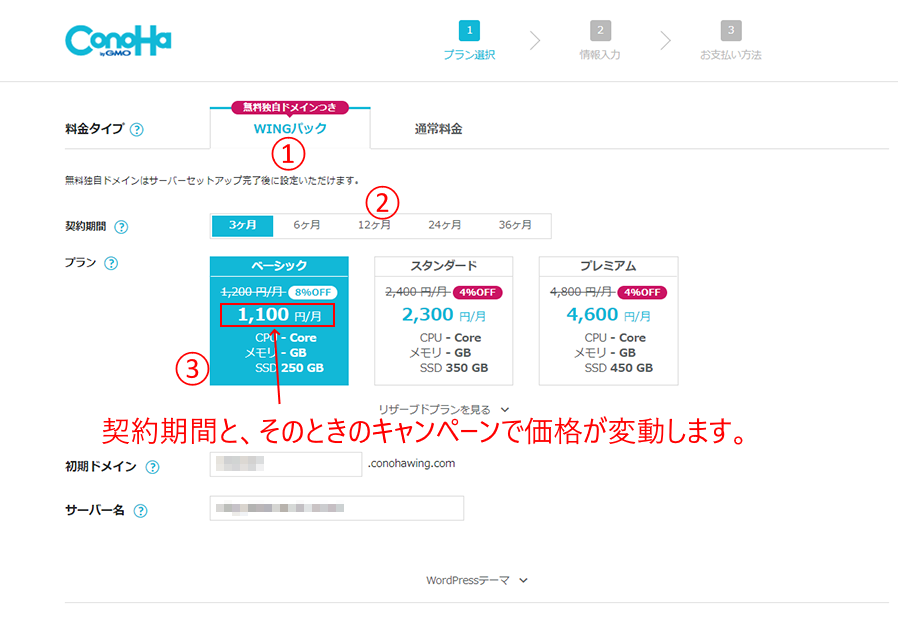

▲クリックする順序は「WINGパック」⇒「契約期間選択」⇒「ベーシック」!
☆「初期ドメイン」と「サーバー名」は任意の文字列を入力ください。アカウントとして機能します。
WordPressかんたんセットアップ!
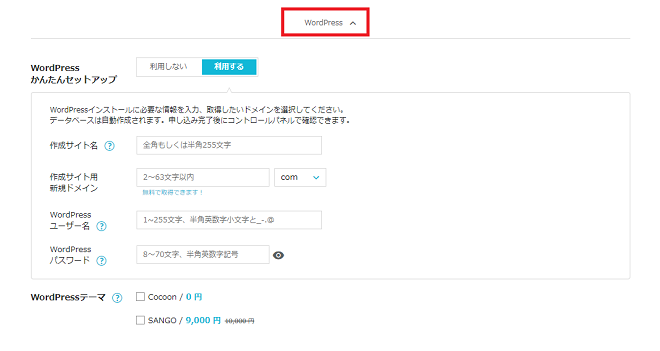
☆WordPressかんたんセットアップ→「利用する」を選択
・作成サイト名→WordPressのサイト名(会社名)を任意の内容で入力します。(後から変更可能です)
①作成サイト用新規ドメイン→WordPressを利用する独自ドメイン名を入力します。
(こちらが無料独自ドメインとして取得されます。※文字列については後述参照ください)
②WordPressユーザー名→WordPressへログインする際に必要な情報となります。
③WordPressパスワード→WordPressへログインする際に必要な情報となります。
☆「ワードプレステーマ」は選択ナシで大丈夫です。(「JIN」「SANGO」を最初から購入意欲がある場合は選択します。)
※ドメイン取得の仕方(ドメインの選び方・文字列の決定)
メインドメインの選び方

無料で取得できるモノから選びます。おすすめは.com や.net .info などです。
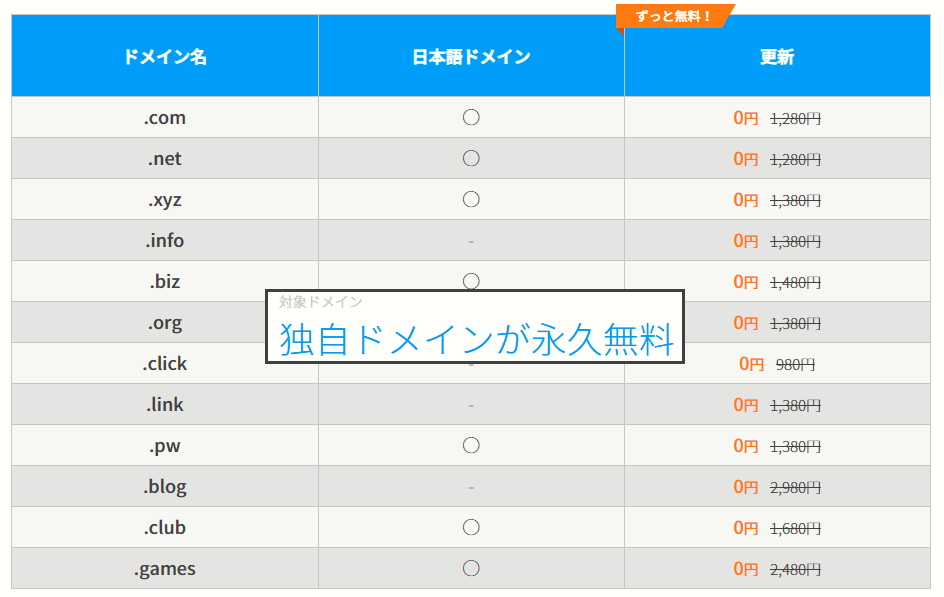
文字列の決定
たとえば「士業」の場合「sigyou」と入力すると取得可能なドメインが出てきます。人気の.comやnetは取得済になっています。
あと、会社名・屋号やショップ名が決まっている場合は、それを英文字(ローマ字)にして使うことをおすすめします。
たとえば、会社名や店舗名が「ナチュラルABC」という名前であれば「naturalabc.com(例)」「natural-abc.net(例)」などにするといいです。
ドメインはなるべく「.com」や「.net」を選んでください。認知度と信頼度が高いです。一般の方があなたのホームページに訪れた時に、○○xyz というドメインよりも○○.comの方が安心されます。都道府県ドメインや地域ドメインというのもあって「tokyo」「okinawa」などがあります。東京にある会社であればこれもいいと思います。地域ドメインには、nagoya、okinawa などもあります。
自分が入力した文字列がすでに取得されていた場合は、その前や後に他の文字列「-」「数字」「固有名詞」などを付けると取得できやすくなります。
たとえば、中村士業という会社(事務所)であれば「nakamura-sigyou」という感じです。これで随分、固有名詞感が強まったので取得できやすくなります。
WordPressかんたんセットアップが終わったら「情報入力」
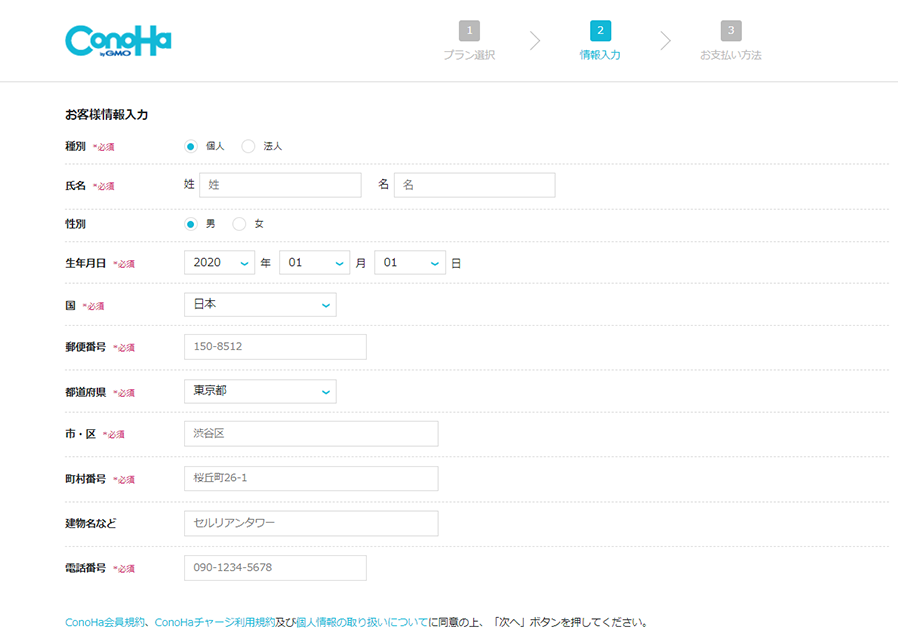

▲内容は間違いなく!きちんと書くことが重要!
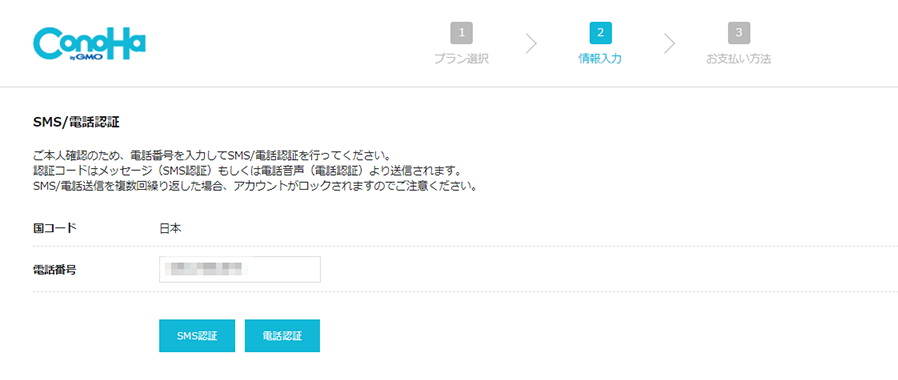
▲電話/SMS認証の画面に遷移します。登録国のお電話にて電話認証もしくはSMS認証にて認証します。
電話認証を選択しますと入力されたお電話番号に着信するので、画面に表示されるコードをプッシュキーで入力し認証します。
SMS認証を選択するとSMSにて認証コードが送付されるので、画面に表示される入力欄に入力し認証します。
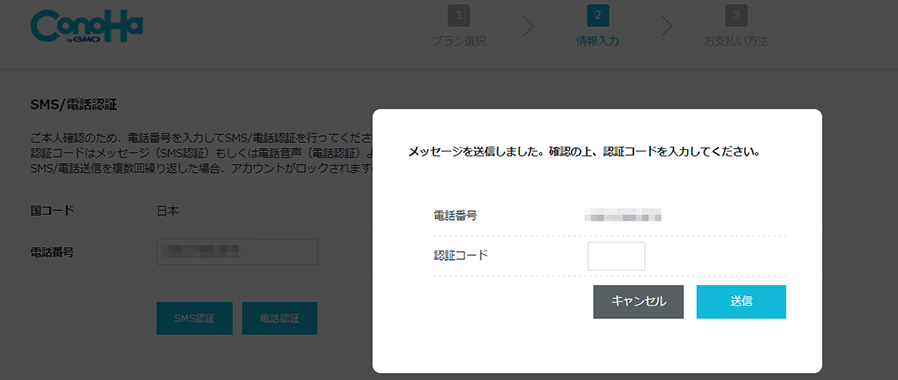
お支払い方法の画面
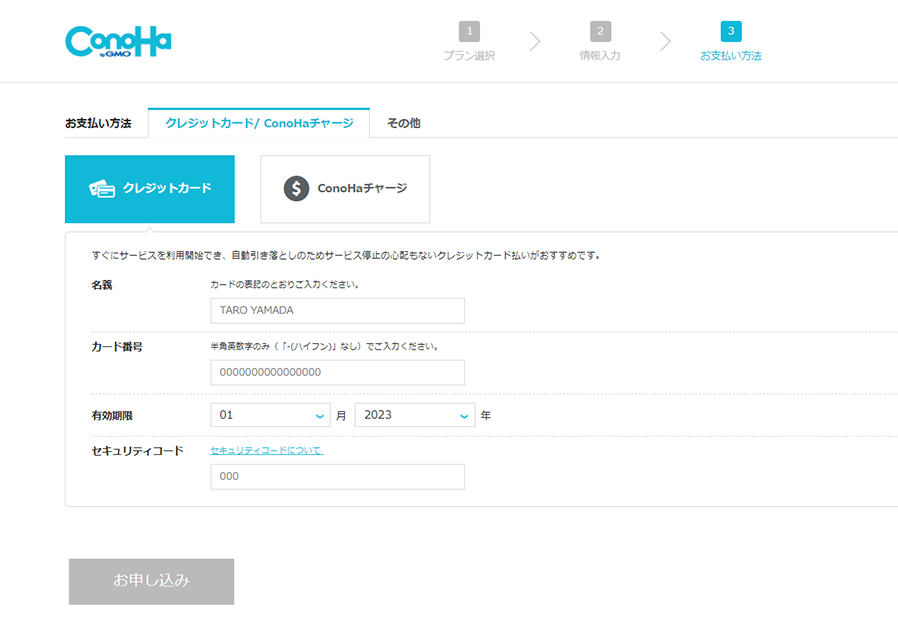
支払い方法を選択して「申し込み」を押せば完了です。おつかれさまでした!

それではConoHa お申し込みページのおさらい(ご案内)です。
☆お申込みで迷わないように各ページを開こう!
▼①この手順開設ページを別タブで開いておきましょう!